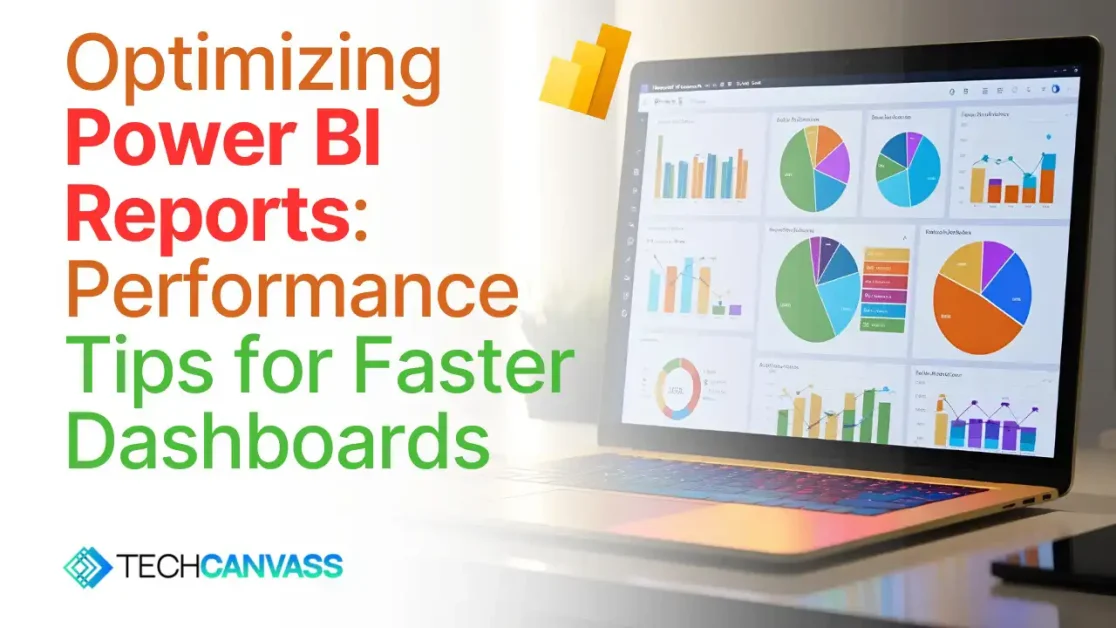Last Updated on September 18, 2025 by Techcanvass Academy
Table of Contents
Overview
Imagine this scenario: you’re handed a slow Power BI reports with no documentation, built by someone else, and users are frustrated with the performance. Your task? Optimize it quickly and effectively — but without breaking anything.
Instead of diving in blindly, your first step should be to analyze — not guess. Power BI’s Performance Analyzer is your go-to tool, providing precise insights into what’s slowing down the report. From unoptimized DAX queries to overloaded visuals, it highlights each component’s impact on load time.
In this guide, we’ll walk through strategies to optimize Power BI reports including:
- How to effectively use Performance Analyzer
- How to analyze and address Import vs DirectQuery issues
- Actions you can take with real-world scenarios
- When and how to use hybrid models
- Visual and data model optimization strategies
Looking to master report optimization and more? Check out our Power BI Course to gain hands-on skills and industry-ready expertise.
New to Power BI? Start with our beginner-friendly guide on Introduction to Power BI to build a solid foundation.
Step 1: Use Performance Analyzer to Identify Bottlenecks
How to Use It
- Open Power BI Desktop and go to Optimize > Performance Analyzer.
- Click Start Recording, then refresh your visuals.
- Expand each visual result to inspect:
- DAX Query: Time taken to calculate measures.
- Visual Display: Time required to render the visual on screen.
- Other: Overhead due to slicers, filters, or sync operations.
What the Metrics Tell You
| Problem Component | What It Indicates | What to Do |
| DAX Query | Inefficient or complex logic | Optimize measures, simplify filters |
| Visual Display | Overloaded visuals or high rendering time | Reduce visuals per page |
| Other | Sync slicers, query chaining, dependencies | Disable sync, streamline filters |
Scenario 1: Slow Import Mode Dashboard
Context:
Sales Overview page using Import mode
~500K rows, multiple DAX-based KPIs, matrix, and chart visuals
Page load time: ~12 seconds
Performance Analyzer Output:
- Matrix (Product x Region): DAX – 7.8s, Display – 1.2s
- KPI Cards: DAX – 2.1–3.3s, Display – 0.5s
Total load time: ~11s
Actions Taken:
- Replaced complex CALCULATE(FILTER(…)) logic with optimized SUMX(GROUPBY(…))
- Created a pre-aggregated summary table using Power Query for KPIs
- Removed unused columns and tables from the data model
- Disabled auto date/time settings
Result: Page load time reduced to 3.5 seconds
Scenario 2: DirectQuery Live Inventory Dashboard in Power BI Reports
Context:
Connected to Azure SQL via DirectQuery
Real-time data with 10 visuals on a single page
Load time: ~22 seconds
Performance Analyzer Output:
- Visuals: Average DAX – 1.5s, Display – 0.8s, Waiting – 13s
Issue: All visuals queued due to sync slicers and too many on one page
Actions Taken:
- Reduced visuals from 10 to 5 on the landing page
- Moved detailed charts to a drillthrough page
- Removed slicer sync across unrelated pages
- Shifted calculated columns to SQL views
- Applied strict page-level filters
Result: Page load time improved to 7.5 seconds
Hybrid Mode: Combine Import & DirectQuery in Power BI Reports
Sometimes a hybrid (composite) model is best:
- Use Import mode for large historical datasets
- Use DirectQuery for real-time KPIs (e.g., inventory, stock levels)
Example Use Case:
- Import for Sales and Revenue (fast metrics)
- DirectQuery for real-time inventory checks from ERP
Best Practice: Keep DirectQuery visuals isolated to specific pages where live data is essential.
Step 2: Visual Optimization – Cut the Clutter in Power BI Reports
Too many visuals—even if data is optimized—can slow down rendering. Keep it simple and targeted.
Tips:
- Limit visuals to 6–8 per page
- Replace slicers with drop-down menus or filters
- Avoid heavy custom visuals unless absolutely necessary
- Use bookmarks, drillthroughs, or tabs to split complex layouts
Conclusion: Smart Optimization for Power BI Reports
Regardless of whether you’re using Import mode, DirectQuery, or a hybrid approach, the optimization process follows the same foundation:
Performance Tuning Flow for Power BI Reports
- Run Performance Analyzer
- Identify high-cost components: DAX, Visual, or Other
- Optimize DAX logic or data queries
- Reduce and simplify visual layouts
- Trim the data model by removing unused or redundant elements
The key principle? Don’t optimize blindly — always analyze first. With the right approach, even the most sluggish Power BI reports can be turned into high-performance, business-ready dashboards.
Looking to master report optimization and more? Check out our Power BI Course to gain hands-on skills and industry-ready expertise.
New to Power BI? Start with our beginner-friendly guide on Introduction to Power BI to build a solid foundation.