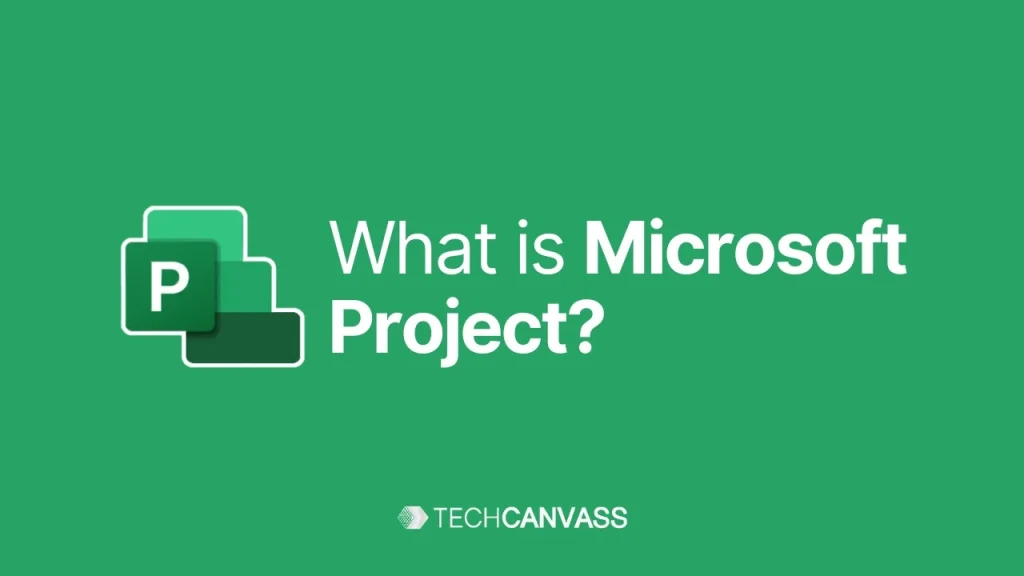Microsoft Project, or MS Project Software, is project management software that allows you to plan, manage, and track your projects. MS Project Software is an effective tool for managing tasks of all kinds, from small assignments to large, complex projects.
MS Project Software offers numerous benefits, such as enhanced resource management, improved communication, better collaboration, and more effective project planning and scheduling. MS Project Software ensures project progress by assisting with the creation of a comprehensive project plan and identifying potential issues and risks early. Additionally, it facilitates efficient resource allocation, preventing overspending and ensuring that the right personnel are available when needed. It also streamlines communication with stakeholders and team members, ensuring project success and keeping everyone in the loop.
This blog offers a thorough knowledge of MS Project Software, including its background, fundamental tasks, UI components, and desktop and online editions.
Useful Links – MS Project Certification Training | Top 10 Key Benefits of Using MS Project in Project Management
Evolution of Microsoft Project
MS Project Software is a project management software product developed and sold by Microsoft
1. 1984: Microsoft Project 1.0
- Initial release for DOS.
- Acquired from SuperProject Inc.
- Graphical user interface for project visualization.
2. 1990: Microsoft Project for Windows
- Transition to Windows OS.
- Improved user interface and navigation tools.
3. 1999: Microsoft Project 2000
- Significant upgrade for the new millennium.
- Introduced multi-level undo, custom fields, and improved resource management.
4. 2003: Microsoft Project 2003
- Emphasis on collaboration with SharePoint integration.
- Enhanced reporting capabilities for effective communication.
5. 2010: Microsoft Project 2010
- Refreshed user interface with the ribbon toolbar.
- Introduction of the timeline view for project schedules.
6. 2013: Microsoft Project 2013
- Integration with Office 365.
- Focus on simplicity and ease of use.
7. 2016: Microsoft Project 2016
- Resource Engagements feature for efficient resource management.
- Seamless integration with Office 365 Groups for improved collaboration.
8. 2019: Microsoft Project 2019
- Enhanced “Tell Me” feature for quick access to commands.
- Better integration with Power BI for interactive reporting.
9. Cloud-Based Solutions:
- Introduction of Project Online, a cloud-based version for remote collaboration.
- Development of Microsoft Project for the Web, a web-based version for enhanced accessibility.
Understanding the Basics
What is Microsoft Project?
Definition:
MS Project Software is a project management software developed by Microsoft that aids project managers in planning, executing, and controlling projects. It provides tools for scheduling tasks, managing resources, and tracking project progress, facilitating effective project management from initiation to completion. Some of the other names for MS Project Software include MS Project, Microsoft Office Project, and Microsoft Project Professional.
Microsoft Project is used for;
- Project Planning: Microsoft Project assists in creating comprehensive project plans, defining tasks, and establishing timelines.
- Resource Management: It helps in allocating resources efficiently, ensuring optimal utilization.
- Task Tracking: The software enables real-time tracking of project progress, allowing for timely adjustments.
- Collaboration: Microsoft Project facilitates collaboration among team members, enhancing communication and coordination.
- Reporting: It offers reporting features to analyze project data, make informed decisions.
Basic Tasks in Microsoft Project:
1. Project Setup
- Open Microsoft Project and select “New Project.”
- Enter project details such as project name, start date, and scheduling options.
- Define the project calendar and set up any relevant project properties.
- Save the project file to start building the project plan.
2. Task Planning
- Click on the “Gantt Chart” view to see the project timeline.
- Add tasks by entering task names, durations, and start/finish dates.
- Establish task dependencies to define the sequence of activities.
- Use the Gantt Chart to visualize the project timeline and task relationships.
3. Resource Management
- Create a resource pool by entering resource names, roles, and availability.
- Assign resources to tasks to specify who will be working on each activity.
- Adjust resource allocation to balance workloads and prevent overallocation.
- Utilize the Resource Sheet and Resource Usage views for resource management.
4. Scheduling and Tracking
- Input actual start and finish dates to track progress.
- Use the “Tracking Gantt” view to compare planned vs. actual progress.
- Update task status, such as % completion, and adjust timelines if needed.
- Utilize built-in features like “Task Inspector” for detailed task analysis.
Useful Links – MS Project Certification Training | Top 10 Key Benefits of Using MS Project in Project Management
5. Reporting
- Access the “Reports” tab to choose from various built-in report templates.
- Customize reports by selecting data fields, layouts, and formatting options.
- Generate visual reports, such as Gantt Chart or Resource Overview, for effective communication.
- Export reports to different formats like PDF or Excel for sharing.
The Look and Feel of Microsoft Project
The following elements collectively provide a user-friendly and intuitive interface for managing:
1. Quick Access Toolbar:
- Located at the top-left corner.
- Customizable with frequently used commands for quick access.
- Contains standard commands like Save, Undo, and Redo.
2. The Ribbon:
- Dominant horizontal toolbar with tabs (File, Task, Resource, Report, etc.).
- Each tab contains groups of related commands.
- Provides a user-friendly interface for accessing various functionalities.
3. The Status Bar:
- Located at the bottom of the window.
- Displays information such as task progress, date, and resource allocation.
- Quick access to change views, zoom in/out, and customize settings.
4. The Project Timeline:
- Located at the top of the Gantt Chart view.
- Visual representation of the project schedule.
- Allows for easy navigation and understanding of task timelines.
5. View Label:
- Located in the upper-left corner.
- Indicates the current view being used (Gantt Chart, Resource Sheet, etc.).
- Clickable for quick access to different views.
6. View Shortcuts:
- Quick navigation to various views using tabs.
- Views include Gantt Chart, Task Usage, Resource Sheet, and more.
- Enhances flexibility in project data visualization.
7. Zoom Slider:
- Located on the right side of the screen.
- Adjusts the zoom level for better visibility of the project timeline.
- Useful for focusing on specific details or getting a broader overview.
Commonly Used Keyboard Shortcuts
These keyboard shortcuts enhance the efficiency of working in Microsoft Project by providing quick access to commonly used functions.
- Open a project file (display the Open dialog box):
- Press: Ctrl+F12
- Open a project file (display the Open tab in the File menu):
- Press: Ctrl+O
- Save a project file:
- Press: Ctrl+S
- Create a new project:
- Press: Ctrl+N
- Activate the entry bar to edit the text in a field:
- Press: F2
- Activate the menu bar:
- Press: F10 or Alt
- Activate the project control menu:
- Press: Alt+Hyphen (-) or Alt+Spacebar
MS Project: Online Vs Desktop
| Feature | Microsoft Project Online | Microsoft Project Desktop |
| Platform | Cloud-based | Installed on-premises |
| Collaboration | Real-time collaboration | Limited collaboration |
| Mobility | Access from anywhere with an internet connection | Requires installation on each device |
| Scalability | Easy to scale up or down | Requires manual installation and configuration |
| Cost | Subscription-based | Perpetual license |
| Updates | Automatic updates | Manual updates |
| Features | Similar to Microsoft Project Desktop | Similar to Microsoft Project Online |
Conclusion
MS Project Software is an important product for effective project management, offering a variety of tools for planning, executing, and monitoring projects of various sizes. Due to its long history and continuous development, MS Project Software has consistently improved scheduling, resource management, and teamwork capabilities.
Unlock the power of efficient project management with our MS Project Certification Training at the Foundation level. Delve into the comprehensive course syllabus that covers MS Project Basics, Key Project Concepts, Resource Allocation, Gantt Chart creation, and more. Gain proficiency in tasks such as creating project plans, managing resources, and tracking progress. The course, led by experienced professionals, ensures you master essential skills for effective project management.
As a bonus, explore our enticing combo offers, combining MS Project Software with Jira Training or Jira Training and Confluence Training, at exclusive discounted rates. Elevate your project management expertise and propel your career forward with this dynamic training opportunity. Enroll now to shape your journey in the realm of MS Project Software and project management excellence!